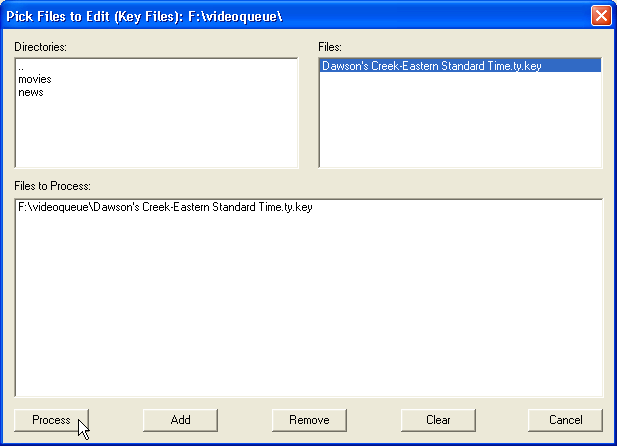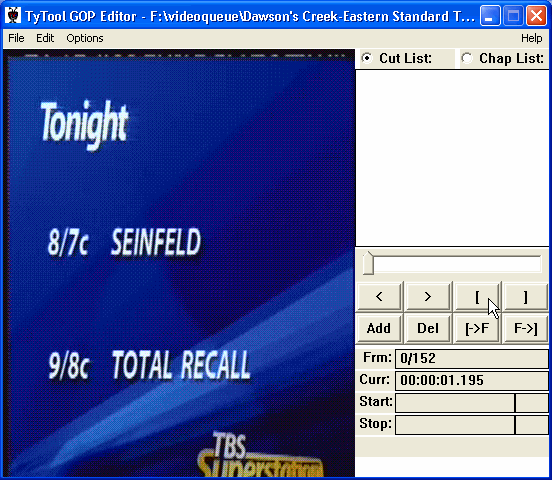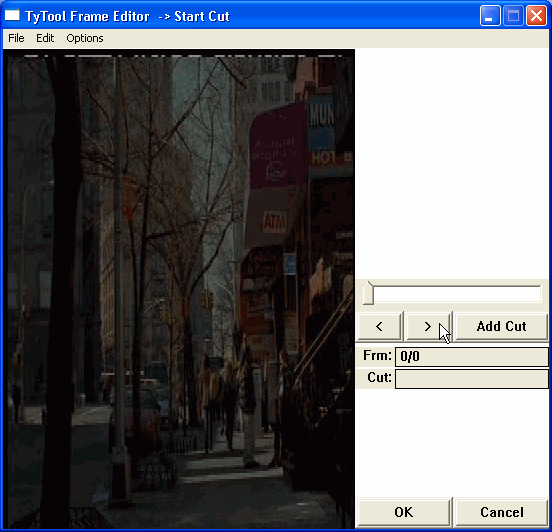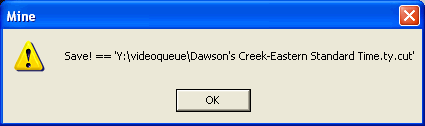Custom Search
|
Problem:
How can I download TV programs from my TiVo to my computer, and then burn them on DVD?
Versions:
Tivo Stand-Alone Series 1 or 2, or DirecTiVo with software
version 3.0 or later and Microsoft Windows
MPEG Video Editing
Now, I'm going to see if you were paying attention to my Video 101. The next step is to edit the video. I'm sure your TiVo has recorded the credits of the program preceding the one you recorded or the start of the show afterward. Then you have all those pesky commercials. If you like all that stuff, and just want to burn your DVD, skip to the next section. You won't miss anything. Promise.
Everyone still with me? Good. By editing your video you'll be able to fit more stuff on a DVD. Also, it just looks nicer. Once you go through it a few times, it won't take you much time at all to find and edit out the commercials.
Keep in mind we are using "cut-only" editors. That means no dissolves or fancy wipes between scenes that you can do with high-end video editing software. Take it from someone who has a Bachelor's Degree in broadcasting, 95% of the time you'll want to use cuts as it is similar to blinking your eyes and doesn't annoy the hell out of your audience. Also, the editors assume you want everything. We are going to tell them what we want to cut by setting a start point where the undesirable video begins and an end point just before the desirable video begins.
The first part of the editing involves the GOP Editor. GOP stands for group of pictures. This group includes one key frame plus the partial frames that follow the key frame. This editor will only allow you to edit from key frame to key frame. Unfortunately, you'll find that a commercial break may start on a partial frame, so you'll face the dilemma of having to cut off your show just before it goes to commercial or include a bit of the commercial in your final cut.
This is where the Frame Editor comes in. This editor renders each individual frame in a GOP and allows you to select where your edit is to take place. When a program goes to commercial, you'll want to do a start cut...keep the current key frame plus a few partial frames, and then chop the rest off. The tough part is the end cut. Let's say we come out of commercial break and go back to programming. The key frame starts inside the commercial break, but you don't want that key frame. You want to start in the middle of the GOP. In that case, the Frame Editor generates a key frame where you want the video to start up again. It sounds complicated, but you've got the editor to do the dirty work for you.
So why two different editors? I'm not the developer, so I don't know the exact answer. I believe the reasoning was that it would take a modern computer forever to render each and every frame for editing. Instead, we jump from key frame to key frame until we get close to where we want to make our edit, and then just render the relatively few frames in the GOP.
Ok, enough talking about it. Once we get our hands dirty, maybe it will make sense.
| 21. | Click on the File menu and choose Edit Key File(s). |
| 22. | A window similar to the one below will appear on your screen. By default, the .key file(s) we generated earlier will be listed. Double-click the .key files to add them to Files to Process:.
|
| 23. | Click the Process button. The GOP Editor will appear. Depending on the size of the file, it may take a minute for the editor to process the entire .key file.
|
What is all this stuff? Here's a guide...
< |
Jump to the previous key frame |
> |
Jump to the next key frame |
[ |
Set the start point to the current position |
] |
Set the end point to the current position |
Add |
Add the start and stop of the cut to the cuts list |
Del |
Delete the highlighted cut from the cuts list |
[->F |
Go to the Frame Editor > Start Cut |
F->] |
Go to the Frame Editor > End Cut |
Frm: |
Displays the currently displayed key frame out of the total number of key frames in the file |
Curr: |
Displays the Hours:Minutes:Seconds.Milliseconds where the currently displayed key file is in the video file |
Start: |
Displays the Hours:Minutes:Seconds.Milliseconds of the key file and (if you used the Frame Editor) frame number in the GOP where the cut will begin |
Stop: |
Displays the Hours:Minutes:Seconds.Milliseconds of the key file and (if you used the Frame Editor) frame number in the GOP where the cut will end |
Also, look at the Edit menu for other ways of navigating through your video...
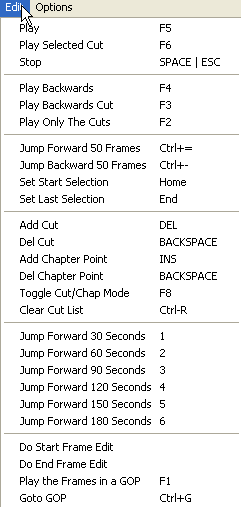
| 24. | Using the slider or the Edit menu, find the first commercial break. |
| 25. | Use the < or > buttons to find the beginning of the commercial break. Usually, the station will briefly go to black between the last segment of the program and before the commercial break. If you can find a key frame on the black, you got lucky. Press the [ button to set the start point for the cut. Skip to step #30. If not, use the < or > buttons to find the last key frame before the cut. In other words, you should see the last key frame of the program in the viewer just before it goes to commercial. If you clicked on the > button, you would be in the commercial break, but we want to be on the one key frame before that. |
| 26. | Click the [->F button. This will open the Frame Editor.
|
| 27. | Use the < or > buttons to go through the video frame by frame until you reach the start of the commercial break (or the black between the program and the commercials). Frm: displays the current frame number out of the total number of frames in the GOP. |
| 28. | Click the Add Cut button. The current frame number will be displayed for Cut:. |
| 29. | Click the OK button to return to the GOP Editor. |
| 30. | Use the < or > buttons to find the end of the commercial break. Usually, the station will briefly go to black between the commercial break and the next segment of the program. If you can find a key frame on the black, you got lucky. Press the ] button to set the start point for the cut. Skip to step #35. If not, use the < or > buttons to find the first key frame after the cut. In other words, you should see the first key frame of the next segment in the program in the viewer. If you clicked on the < button, you would be back in the commercial break, but we want to be on the one key frame after that. |
| 31. | Click the F->] button. This will open the Frame Editor. |
| 32. | Use the < or > buttons to go through the video frame by frame until you reach the last frame of the commercial break (or the black between the program and the commercials if it's there). Frm: displays the current frame number out of the total number of frames in the GOP. |
| 33. | Click the Add Cut button. The current frame number will be displayed for Cut:. |
| 34. | Click the OK button to return to the GOP Editor. |
| 35. | We've successfully set up our stop and end points...our cut. Press the Add button to add it to the Cut List. |
That's the first commercial break out of the way. Repeat steps #24-35 for each remaining commercial break. Don't forget to trim the beginning and end of the program. I'm going to let you figure out how to do that on your own.
When you are finished editing...
| 36. | Click on the File menu and choose Save Cut List . You will receive a dialog box saying that your cut file has been saved.
|
| 37. | Click the OK button. |
| 38. | Exit the GOP Editor by click on the X in the upper-right of the window or going to the File menu > Exit. |
Last updated May 30 , 2004